
GDSC FE-Toy Project Study Plan
- 'React를 다루는 기술' Ch13, 14 공부 및 실습 진행
[Week 8] 1/6
- 발표자
- Ch13. 리액트 라우터로 SPA 개발하기 - 하수민
- Ch14. 외부 API를 연동하여 뉴스 뷰어 만들기 - 김중현
Ch14 외부 API 연동 news viewer 제작하기
newsapi에서 제공하는 API를 이용해 최신 뉴스를 불러온 후 보여주는 프로젝트
newsapi API 키 발급받기
- newsapi에서 API 키 발급 받기
→ https://newsapi.org/register 가입 후 발급 받기
발급 받은 API 키는 추후 API 요청 시 API 주소의 쿼리 파라미터로 넣어 사용 - 사용할 API (한국 뉴스를 가져오는 API) : https://newsapi.org/s/south-korea-news-api
- API 주소의 두 가지 형태
- 전체 뉴스 불러오기
https://newsapi.org/v2/top-headlines?**country=kr**&apiKey=1234a5678b - 특정 카테고리에 해당하는 뉴스만 불러오기
https://newsapi.org/v2/top-headlines?**country=kr**&**category=business**&apiKey=1234a5678b
→ business / entertainment / health / science / sports / technology
- 전체 뉴스 불러오기
- API 키를 이용해 불러온 데이터를 화면에 표시하기
App.js
import React, { useState } from 'react';
import axios from 'axios';
const App = () => {
const [data, setData] = useState(null);
const onClick = async () => {
try {
const response = await axios.get(
'https://newsapi.org/v2/top-headlines?country=kr&apiKey=1234a5678b'
);
setData(response.data);
} catch (e) {
console.log(e);
}
};
return (
<div>
<div>
<button onClick={onClick}>불러오기</button>
</div>
{data && <textarea rows={7} value={JSON.stringify(data, null, 2)} />}
</div>
);
};
export default App;
결과 화면

news viewer UI 만들기
- 디렉토리 구조
.
+-- src
+-- components
+-- NewsItem
+-- NewsList→ NewsItem: 각 뉴스의 정보를 보여주는 컴포넌트
NewsList: API를 요청하고 뉴스 데이터가 들어있는 배열을 컴포넌트 배열로 변환해 렌더링해 주는 컴포넌트
Step 1. NewsItem 제작
NewsItem component는 article이라는 객체를 통째로 props로 받아와 사용한다
- 각 뉴스 데이터가 가지고 있는 정보로 이루어진 JSON 객체
"source": {
"id": null,
"name": "YouTube"
},
"author": null,
"title": "겨울올림픽 30일 앞으로‥\"쇼트트랙은 역시 한국\" (2022.01.05/뉴스데스크/MBC) - MBCNEWS",
"description": "베이징 겨울올림픽 개막을 30일 앞두고 우리 선수들이 각오를 밝혔습니다. 전망은 어둡지만 희망을 얘기했습니다.https://imnews.imbc.com/replay/2022/nwdesk/article/6330284_35744.html#베이징올림픽 #국가대표 #쇼트트랙",
"url": "https://www.youtube.com/watch?v=IdduUY5-hFc",
"urlToImage": "https://i.ytimg.com/vi/IdduUY5-hFc/hqdefault.jpg",
"publishedAt": "2022-01-05T11:49:07Z",
"content": null
},→ 위의 필드 중 title, description, url, urlToImage 필드를 이용해 NewsItem component를 작성해보자!
title: 제목
description: 내용
url: 링크
urlToImage: 뉴스 이미지
NewsItem
import React from 'react';
import styled from 'styled-components';
const NewsItemBlock = styled.div`
display: flex;
.thumbnail {
margin-right: 1rem;
img {
display: block;
width: 160px;
height: 100px;
object-fit: cover;
}
}
.contents {
h2 {
margin: 0;
a {
color: black;
}
}
p {
margin: 0;
line-height: 1.5;
margin-top: 0.5rem;
white-apce: normal;
}
}
& + & {
margin-top: 3rem;
}
`;
const NewsItem = ({ article }) => { //article 객체를 props로 받아
const { title, description, url, urlToImage } = article;
return (
<NewsItemBlock>
{urlToImage && (
<div className="thumbnail">
<a jref={url} target="_blank" rel="noopener noreferrer">
<img src={urlToImage} alt="thumbnail" />
</a>
</div>
)}
<div className="contents">
<h2>
<a href={url} target="_blank" rel="noopoener noreferrer">
{title}
</a>
</h2>
<p>{description}</p>
</div>
</NewsItemBlock>
);
};
export default NewsItem;Step2. NewsList 제작
추후에 NewsList component에서 API 요청을 해 데이터를 받아 올 것이지만, 현재는 sampleArticle이라는 객체에 예시
데이터를 넣어 각 component에 전달해 예시 데이터가 보이게 해보자
NewsList.js
import React from 'react';
import styled from 'styled-components';
import NewsItem from './NewsItem';
const NewsListBlock = styled.div`
box-sizing: border-box;
padding-bottom: 4rem;
width: 768px;
margin: 0 auto;
margin-top: 2rem;
@media screen and (max-width: 768px) {
width: 100%;
padding-left: 1rem;
padding-right: 1rem;
}
`;
const sampleArticle = { //sample 데이터
title: '제목',
description: '내용',
url: 'https://google.com',
urlToImage: 'https://via.placeholder.com/160',
};
const NewsList = () => {
return (
<NewsListBlock>
<NewsItem article={sampleArticle} />
<NewsItem article={sampleArticle} />
<NewsItem article={sampleArticle} />
<NewsItem article={sampleArticle} />
<NewsItem article={sampleArticle} />
<NewsItem article={sampleArticle} />
</NewsListBlock>
);
};
export default NewsList;
결과 화면

데이터 연동하기
NewsList component에서 API 호출하기
컴포넌트가 화면에 보이는 시점에 API 요청을 하기 위해 useEffect를 사용해 컴포넌트가 처음 렌더링되는 시점에 API를 요청한다.
import axios from 'axios';
import React, { useEffect, useState } from 'react';
import styled from 'styled-components';
import NewsItem from './NewsItem';
const NewsListBlock = styled.div`
box-sizing: border-box;
padding-bottom: 4rem;
width: 768px;
margin: 0 auto;
margin-top: 2rem;
@media screen and (max-width: 768px) {
width: 100%;
padding-left: 1rem;
padding-right: 1rem;
}
`;
const NewsList = () => {
const [articles, setArticles] = useState(null);
const [loading, setLoading] = useState(false);
useEffect(() => {
//async를 사용하는 함수 따로 선언
const fetchdata = async () => {
setLoading(true);
try {
const response = await axios.get(
'https://newsapi.org/v2/top-headlines?country=kr&apiKey=1234a5678b'
);
setArticles(response.data.articles);
} catch (e) {
console.log(e);
}
setLoading(false);
};
fetchdata();
}, []);
//대기 중일 때
if (loading) {
return <NewsListBlock>대기 중...</NewsListBlock>;
}
//아직 articles 값이 설정되지 않았을 때
if (!articles) {
return null;
}
//articles 값이 유효할 때
return (
<NewsListBlock>
{articles.map((article) => (
<NewsItem key={article.url} article={article} />
))}
</NewsListBlock>
);
};
export default NewsList;→ useEffect에 등록하는 함수에는 async 를 붙이면 안된다. useEffect 내부에서 async/await를 사용하고 싶으면 함수 내부에 async 키워드가 붙은 다른 함수를 만들어서 사용해야 한다.
→ loaing 이라는 상태를 만들어 API 요청이 대기중인지 판별하는데 사용
loading = true: 요청이 대기 중
loading = false: 요청이 끝나면 false로 설정
→ map 함수 사용하기 전에 반드시 !articles 값이 null인지 아닌지 확인해야 한다. 아직 데이터가 없어 null일 때는 아직 map 함수가 없어 렌더링 과정에서 오류가 생기기 때문에 반드시 예외처리를 해주어야 한다.
결과 화면
- API 요청이 대기 중일 때

- API 요청이 끝난 후

카테고리 기능 구현하기
전체, 비즈니스, 엔터테인먼트, 건강, 과학, 스포츠, 기술 총 6개로 이루어진 카테고리를 구현해보자!
Step 1. 카테고리 선택 UI 만들기
- 디렉토리 구조
.
+-- src
+-- components
+-- NewsItem
+-- NewsList
+-- Categories
Categories.js
import React from 'react';
import styled from 'styled-components';
const categories = [
{
name: 'all',
text: '전체보기',
},
{
name: 'business',
text: '비즈니스',
},
{
name: 'entertainment',
text: '엔터테인먼트',
},
{
name: 'health',
text: '건강',
},
{
name: 'science',
text: '과학',
},
{
name: 'sports',
text: '스포츠',
},
{
name: 'technology',
text: '기술',
},
];
const CategoriesBlock = styled.div`
display: flex;
padding: 1rem;
width: 768px;
margin: 0 auto;
@media screen and (max-width: 768px) {
width: 100%;
overflow-x: auto;
}
`;
const Category = styled.div`
font-size: 1.125rem;
cursor: pointer;
white-space: pre;
text-decoration: none;
color: inherit;
padding-bottom: 0.25rem;
&:hover {
color: #495057;
}
& + & {
margin-left: 1rem;
}
`;
const Categories = () => {
return (
<CategoriesBlock>
{categories.map((c) => (
<Category key={c.name}>{c.text}</Category>
))}
</CategoriesBlock>
);
};
export default Categories;→ categories 배열 안에 name과 text로 구성된 객체들을 넣어 한글로 된 카테고리(text값)와 실제 카테고리 값 (name 값)을 연결
해준다.
결과 화면

- App.js에서 category 상태를 useState로 관리하고, category 값을 업데이트하는 onSelect 함수를 만들자!
category와 onSelect 함수는 Categories component에 props로 전달하고, category 값은 NewsList component에도
전달해준다.
App.js
import React, { useState, useCallback } from 'react';
import Categories from './components/Categories';
import NewsList from './components/NewsList';
const App = () => {
const [category, setCategory] = useState('all');
const onSelect = useCallback((category) => setCategory(category), []);
return (
<>
<Categories category={category} onSelect={onSelect} />
<NewsList category={category} />
);
</>
);
};
export default App;Categories.js
import React from 'react';
import styled, { css } from 'styled-components';
const categories = [
{
name: 'all',
text: '전체보기',
},
{
name: 'business',
text: '비즈니스',
},
{
name: 'entertainment',
text: '엔터테인먼트',
},
{
name: 'health',
text: '건강',
},
{
name: 'science',
text: '과학',
},
{
name: 'sports',
text: '스포츠',
},
{
name: 'technology',
text: '기술',
},
];
const CategoriesBlock = styled.div`
display: flex;
padding: 1rem;
width: 768px;
margin: 0 auto;
@media screen and (max-width: 768px) {
width: 100%;
overflow-x: auto;
}
`;
const Category = styled.div`
font-size: 1.125rem;
cursor: pointer;
white-space: pre;
text-decoration: none;
color: inherit;
padding-bottom: 0.25rem;
&:hover {
color: #495057;
}
**${(props) =>
props.active &&
css`
font-weight: 600;
border-bottom: 2px solid purple;
color: purple;
&:hover {
color: #3bc9db;
border-bottom: 2px solid #3bc9db;
}
`}
& + & {
margin-left: 1rem;
}
`;
const Categories = ({ **onSelect, category** }) => {
return (
<CategoriesBlock>
{categories.map((c) => (
<Category
key={c.name}
active={category === c.name}
onClick={() => onSelect(c.name)}
>
{c.text}
</Category>
))}
</CategoriesBlock>
);
};
export default Categories;→ props로 전달받은 onSelect를 각 Category component의 onClick으로 설정하고, 선택된 카테고리의 스타일을 다르게 설정
결과 화면
- 전체보기를 선택했을 때

- 전체보기 카테고리에 마우스 커서를 올렸을 때

- 스포츠 카테고리를 선택했을 때

Step 2. API를 호출할 때 카테고리 지정하기
NewsList component에서 현재 props로 받아 온 category에 따라 카테고리를 지정해 API 요청하기
아직까지는 카테고리에 따라 해당되는 뉴스가 뜨지 않는다. category 값에 따라 카테고리를 다르게 지정해 알맞은 카테고리에 속하도록
구현해보자!
NewsList.js
import axios from 'axios';
import React, { useEffect, useState } from 'react';
import styled from 'styled-components';
import NewsItem from './NewsItem';
const NewsListBlock = styled.div`
box-sizing: border-box;
padding-bottom: 4rem;
width: 768px;
margin: 0 auto;
margin-top: 2rem;
@media screen and (max-width: 768px) {
width: 100%;
padding-left: 1rem;
padding-right: 1rem;
}
`;
const NewsList = ({ category }) => { //props로 category 값 넘겨주기
const [articles, setArticles] = useState(null);
const [loading, setLoading] = useState(false);
useEffect(() => {
//async를 사용하는 함수 따로 선언
const fetchdata = async () => {
setLoading(true);
try {
const query = category === 'all' ? '' : `&category=${category}`;
const response = await axios.get(
`https://newsapi.org/v2/top-headlines?country=kr**${query}**&apiKey=1234a5678b`
);
setArticles(response.data.articles);
} catch (e) {
console.log(e);
}
setLoading(false);
};
fetchdata();
}, [category]); //category값 업데이트될 때마다 뉴스 새로 불러오기
//대기 중일 때
if (loading) {
return <NewsListBlock>대기 중...</NewsListBlock>;
}
//아직 articles 값이 설정되지 않았을 때
if (!articles) {
return null;
}
//articles 값이 유효할 때
return (
<NewsListBlock>
{articles.map((article) => (
<NewsItem key={article.url} article={article} />
))}
</NewsListBlock>
);
};
export default NewsList;→ category 값이 all이면 query값을 공백으로 설정하고, all이 아니면 “&category=카테고리” 형태로 문자열 생성해 query 값 설정
→ category값이 바뀔 때마다 (예를 들어, 다른 카테고리를 클릭할 경우) 뉴스를 새로 불러와야 하기 때문에 useEffect의 두 번째
파라미터에 category를 넣어주어야 한다.
결과 화면
- 기술 카테고리

- 과학 카테고리

리액트 라우터 적용하기
category 값을 useState 대신 라우터의 URL 파라미터를 사용해 관리해보자!
Step 1. NewsPage 생성
- 디렉토리 구조
.
+-- src
+-- components
+-- NewsItem
+-- NewsList
+-- Categories
+-- pages
+-- NewsPage
NewsPage.js
import React from 'react';
import Categories from '../components/Categories';
import NewsList from '../components/NewsList';
const NewsPage = ({ match }) => {
//카테고리가 선택되지 않았으면 기본값 all 사용
const category = match.params.category || 'all';
return (
<>
<Categories />
<NewsList category={category} />
</>
);
};App.js
import React from 'react';
import { Route } from 'react-router-dom';
import NewsPage from './pages/NewsPage';
const App = () => {
return <Route path="/:category?" component={NewsPage} />;
};
export default App;→ Route의 path가 category값이 달라짐에 따라 변경되도록 설정한다. 이때, 해당 path 즉 category에 맞는 NewsPage를 component에 넣어준다. NewsPage는 Categories component와 해당 category의 NewsList로 구성되어 있다.
Step 2. Categories에서 NavLink 사용하기
Categories에서 onSelect를 호출해 카테고리를 선택하고 선택된 카테고리의 스타일을 변경하는 기능을 NavLink로 대체해보자!
Categories.js
import React from 'react';
import styled, { css } from 'styled-components';
import { NavLink } from 'react-router-dom';
const categories = [
{
name: 'all',
text: '전체보기',
},
{
name: 'business',
text: '비즈니스',
},
{
name: 'entertainment',
text: '엔터테인먼트',
},
{
name: 'health',
text: '건강',
},
{
name: 'science',
text: '과학',
},
{
name: 'sports',
text: '스포츠',
},
{
name: 'technology',
text: '기술',
},
];
const CategoriesBlock = styled.div`
display: flex;
padding: 1rem;
width: 768px;
margin: 0 auto;
@media screen and (max-width: 768px) {
width: 100%;
overflow-x: auto;
}
`;
const Category = styled(NavLink)`
font-size: 1.125rem;
cursor: pointer;
white-space: pre;
text-decoration: none;
color: inherit;
padding-bottom: 0.25rem;
&:hover {
color: #495057;
}
&.active {
font-weight: 600;
border-bottom: 2px solid purple;
color: purple;
&:hover {
color: #3bc9db;
border-bottom: 2px solid #3bc9db;
}
}
& + & {
margin-left: 1rem;
}
`;
const Categories = () => {
return (
<CategoriesBlock>
{categories.map((c) => (
<Category
key={c.name}
activeClassName="active"
exact={c.name === 'all'}
to={c.name === 'all' ? '/' : `/${c.name}`}
>
{c.text}
</Category>
))}
</CategoriesBlock>
);
};
export default Categories;→ Category component를 NavLink로 만들어준다.
to={c.name === 'all' ? '/' : `/${c.name}`}→ to 값이 all이면 /로 설정해주고, 나머지의 경우 /카테고리 이름으로 설정해준다.
❗️Issue

App.js
import React from 'react';
import { Route } from 'react-router-dom';
import NewsPage from './pages/NewsPage';
const App = () => {
return (
<Route path="/:category?" component={NewsPage} />
);
};
export default App;→ <Route>를 반드시 <Routes>로 감싸주자.
import React from 'react';
import { Route, Routes } from 'react-router-dom';
import NewsPage from './pages/NewsPage';
const App = () => {
return (
<Routes>
<Route path="/:category?" component={NewsPage} />
</Routes>
);
};
export default App;그래도 계속 빈 화면이 렌더링된다면, react-router-dom을 ver 5.2.0으로 downgrade하자..
npm i react-router-dom@5.2.0usePromise 커스텀 Hook 만들기
컴포넌트에서 API 호출처럼 Promise를 사용하는 경우 코드를 간결히 작성할 수 있게 해주는 커스텀 Hook을 만들어보자!
- 프로젝트의 다양한 곳에서 사용되는 유틸 함수들은 보통 src에 lib 디렉토리를 만들어 작성한다.
usePromise.js
import { useState, useEffect } from 'react';
export default function usePromise(promiseCreator, deps) {
//대기 중/완료/실패에 대한 상태 관리
const [loading, setLoading] = useState(false);
const [resolved, setResolved] = useState(null);
const [error, setError] = useState(null);
useEffect(() => {
const process = async () => {
setLoading(true);
try {
const resolved = await promiseCreator();
setResolved(resolved);
} catch (e) {
setError(e);
}
setLoading(false);
};
process();
}, deps);
return [loading, resolved, error];
}
NewsList.js
import axios from 'axios';
import React, { useEffect, useState } from 'react';
import styled from 'styled-components';
import NewsItem from './NewsItem';
import usePromise from '../lib/usePromise';
const NewsListBlock = styled.div`
box-sizing: border-box;
padding-bottom: 4rem;
width: 768px;
margin: 0 auto;
margin-top: 2rem;
@media screen and (max-width: 768px) {
width: 100%;
padding-left: 1rem;
padding-right: 1rem;
}
`;
const NewsList = ({ category }) => {
const [loading, response, error] = usePromise(() => {
const query = category === 'all' ? '' : `&category=${category}`;
return axios.get(
`https://newsapi.org/v2/top-headlines?country=kr${query}&apiKey=1234a5678b`
);
}, [category]);
//대기 중일 때
if (loading) {
return <NewsListBlock>대기 중...</NewsListBlock>;
}
//아직 response 값이 설정되지 않았을 때
if (!response) {
return null;
}
//에러가 발생했을 때
if (error) {
return <NewsListBlock>에러 발생!</NewsListBlock>;
}
//response 값이 유효할 때
const { articles } = response.data;
return (
<NewsListBlock>
{articles.map((article) => (
<NewsItem key={article.url} article={article} />
))}
</NewsListBlock>
);
};
export default NewsList;→ usePromise를 사용하면 대기 중 상태 관리와 useEffect 설정을 직접하지 않아도 되므로, 코드가 훨씬 간결해진다.
→ 상태 관리와 useEffect 설정 등을 Hook에서 관리
'3-1기 스터디 > Front-End 토이 프로젝트' 카테고리의 다른 글
| [10주차] 리덕스 미들웨어를 통한 비동기 작업 관리 (0) | 2022.01.30 |
|---|---|
| [9주차] Context API, 리덕스 라이브러리 이해하기 (0) | 2022.01.30 |
| [7주차] immer를 사용해 쉽게 불변성 유지하기 (0) | 2022.01.07 |
| [6주차] 컴포넌트 반복, 라이프사이클 메서드, 함수형 컴포넌트 (0) | 2021.12.22 |
| [5주차] 이벤트 핸들링, ref: DOM에 이름 달기 (0) | 2021.11.25 |
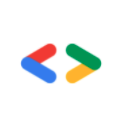




댓글