이번 3주차는 플러터 튜토리얼 영상 #8-#14를 공부했습니다.
Youtube <Flutter Tutorial for Beginners>
https://www.youtube.com/watch?v=4AoFA19gbLo&list=PLjxrf2q8roU3wk7CDw4RfV3mEwOJbjx1k
#8 - Images & Assets
image 불러오기
network image: 외부에서 이미지 링크로 불러오기
asset image: 소스파일에 저장되어있는 이미지 불러오기
Image Widget
-image property: NetworkImage or AssetImage Widget 사용
➡️Image(
image: ~~Image(’경로’),
)
1. NetworkImage
* 모든 코드는 Dart 언어를 사용했습니다
body: Center(
child: Image(
image:NetworkImage('이미지 링크'),
)
),
2. AssetImage
root directory에 assets 폴더 만들고 폴더에 이미지 저장
pubspec.yaml 파일 수정
-assets/파일명
-assets/ —> assets 폴더 내 모든 이미지 불러오기
**들여쓰기 정확히 안 하면 오류!!
body: Center(
child: Image(
image:AssetImage('이미지 경로'),
)
),
Image Shortcut
Image Widget에서 image property 사용 대신 단축 입력 가능
➡️Image.asset(‘경로’)
➡️Image.network(‘경로’)
#9 - Buttons & Icons
Icon Widget
➡️ Icon (
Icons.아이콘명,
color, size 등 properties
)
body: Center(
child: Icon(
Icons.add_box,
color: Colors.blue,
)
)
Button Widget
➡️ ~~Button(
onPressed () {
버튼 누르면 실행할 코드
},
child: ex) Text… ,
style: ButtonStyle(
foregroundColor, backgroundColor 등 properties
),
)
**style: ButtonStyle을 활용하여 color 등을 지정하는 것으로 바뀜
1) RaisedButton —> ElevatedButton: 그림자가 있는 3D 버튼
body: Center(
child: ElevatedButton(
onPressed: (){
print('clicked!'); //console에 출력
},
child: Text('New'),
style: ButtonStyle(
foregroundColor: MaterialStateProperty.all<Color>(Colors.black),
backgroundColor: MaterialStateProperty.all<Color>(Colors.amber),
),
),
),
2) 내부에 아이콘이 있는 버튼
➡️ ~~Button.icon(
icon: Icon(
…
),
label: Text(..), //아이콘 옆에 띄울 글씨
onPressed () { 버튼 누르면 실행할 코드 },
...
)
body: Center(
child: ElevatedButton.icon(
onPressed: (){
print('clicked!');
},
label: Text('New'),
style: ButtonStyle(
foregroundColor: MaterialStateProperty.all<Color>(Colors.black),
backgroundColor: MaterialStateProperty.all<Color>(Colors.amber),
),
icon: Icon(
Icons.add_box,
)
)
)
3) FlatButton —> TextButton: 그림자가 없는 버튼
-위의 코드에서 TextButton으로 변경
4) IconButton: 아이콘 자체를 버튼으로 만들기
➡️ IconButton(
icon: Icon( … ),
color 등 properties, //ButtonStyle 쓰지 않고 아이콘처럼 적용 가능
onPressed () { 버튼 누르면 실행할 코드 },
)
body: Center(
child: IconButton(
onPressed: (){
print('clicked!');
},
icon:Icon(
Icons.add_box,
),
color:Colors.blue,
)
),
—여기까지 basic UI widgets 끝 / 다음은 layout
#10 - Containers & Padding
Container
다른 widget들을 감싸는 box 같은 개념
-color property: container의 background color
-child property: 내부에 들어갈 widget들을 작성
-margin, padding property
*container는 child widget에 맞춰 크기를 변경
margin & padding
padding: container 안쪽 ~ child 사이 공간
margin: container 바깥쪽 공간
-EdgeInsets()로 값을 줌 - padding, margin 값을 설정하는 Widget
EdgeInsets.~~
.symmetric: 가로, 세로끼리 같은 값으로 설정 (대칭)
.fromLTRB: 상하좌우 각각 값 설정
.all : 상하좌우 모두 같은 값으로 설정
body: Container(
child: Text('Hello'),
color: Colors.lightBlueAccent,
padding: EdgeInsets.symmetric(vertical: 10, horizontal: 20),
margin: EdgeInsets.all(100),
),
Padding Widget
Container 없이 padding 구현 가능
body: Padding(
child: Text('Hello'),
padding: EdgeInsets.symmetric(vertical: 50, horizontal: 20),
),
**padding은 따로 구현이 가능하지만 background color와 margin은 Container가 있어야만 구현할 수 있음!
- margin/ 배경색 설정하고 싶다면 Container 쓰기
#11 - Rows, #12 - Columns
Row Widget & Column Widget
하나의 Row/Column 안에는 여러 개의 Widgets이 들어감
- child가 아니라 children(list) property 사용하여 내부에 들어갈 위젯 나열
➡️ Row or Column(
mainAxisAlignment: MainAxisAlignment.~~,
children: [ 안에 들어갈 위젯들... ],
)
Alignment
main axis: Row에서는 가로축, Column에서는 세로축
cross axis: Row에서는 세로축, Column에서는 가로축
MainAxisAlignment / CrossAxisAlignment.~~
.spaceBetween: 간격 넓히는데 맨 끝 간격x
.spaceEvenly: 간격 넓히는데 맨 끝도 같은 간격으로
.spaceAround: 간격 넓히는데 맨 끝은 위젯들 간격의 1/2
.stretch: 여백 채워서 늘리기
.start, end, center..
body: Row(
mainAxisAlignment: MainAxisAlignment.spaceAround,
crossAxisAlignment: CrossAxisAlignment.center,
children: [
Text('Text'),
Container(
child:Text('Container'),
color: Colors.amberAccent,
padding: EdgeInsets.all(20),
),
IconButton(
onPressed: () {},
icon: Icon(Icons.adjust),
color:Colors.blue,
),
Column(
mainAxisAlignment: MainAxisAlignment.spaceEvenly,
crossAxisAlignment: CrossAxisAlignment.end,
children: [
Container(
color: Colors.green,
padding: EdgeInsets.all(20),
),
Container(
color: Colors.indigoAccent,
padding: EdgeInsets.all(30),
),
Container(
color: Colors.orange,
padding: EdgeInsets.all(40),
)
],
)
],
),
#13 - Flutter Outline & Shortcuts
Shortcuts
위젯 클릭 - 좌측 전구 아이콘 —> 단축키 기능
-아래/위 위젯이랑 자리 바꾸기
-Padding, Center, Row, Column 등으로 감싸기
-상위 위젯 지우고 하위 위젯으로 변경하기
-새 위젯으로 감싸기
...
Flutter Outline
위젯트리 한눈에 볼 수 있음
아이콘 - Shortcut 기능
**처음에 안 보이면 아무 위젯에 ctrl+click
#14 - Expanded Widgets
Expanded Widget & flex property
Expanded widget으로 감싸면 여백 공간이 없도록 꽉 차게 나타남
-flex property: 숫자로 값 주면 모든 요소들의 값을 더하여 전체 width의 portion을 나누고 각각 그만큼의 비율을 차지
ex) 3, 2, 1을 주면 width를 6개의 portion으로 나누어서 각각 3개, 2개, 1개 공간씩 차지
-사용 예시: screen의 boundary 안에 image를 넣은데 이미지가 너무 커서 잘리고, 다른 요소들을 밀어낼 때
—> Expanded widget & flex 사용!
'3-2기 스터디 > 플러터' 카테고리의 다른 글
| [6주차] Codelab - Basic Flutter layout concepts (0) | 2022.06.23 |
|---|---|
| [5주차] 튜토리얼 영상 #18-#22 (0) | 2022.05.31 |
| [4주차] 튜토리얼 영상 #15-17 (0) | 2022.05.23 |
| [2주차] 튜토리얼 영상 #4-#7 (0) | 2022.04.08 |
| [1주차] 튜토리얼 영상 #1-#3 (0) | 2022.04.07 |
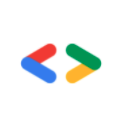

댓글